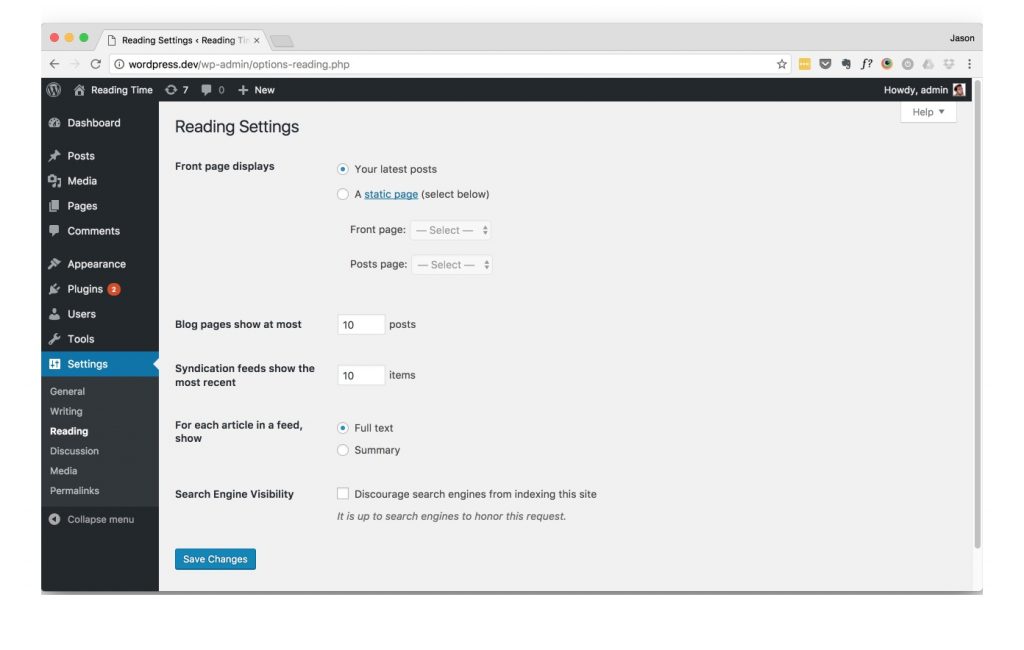We’ve almost reached the end of our WordPress journey through the Dashboard. Only a few stops left. Settings and Tools.
The Settings Administration Screen contains just what you’d think it would, settings for your WordPress site. Settings that are going to be tied to your site and not just the active theme. There is quite a bit to work with here so all those fine Core Contributors have done us a favor and separated them out into several sections for us.
General Settings
The Settings General Screen contains some basic, though important, settings for your site. It is here that you can set your site title, tagline, who can register, date and time displays, and your admin email address. Let’s break those down.
- Site Title – This should be fairly self explanatory. This is the title of your team. If you specialize in animal based positive reinforcement gifs, this would be Stay Pawsitive. Typically this will show in at the top of your site to users or be included as part of the tab title in the browser. Some themes may not use this and only offer a logo upload. Which may be a sign to avoid that theme. Just sayin’.
- Tagline – The tagline gives you a place to put a brief, and I mean very brief, description of your site. In our animal gif example this could be “Gifs to make you pawsitively happy”. But maybe don’t double up on the puns. It will be theme dependent if this shows on the front-end, but by default it will show in the browser tab title bar along with the site title.
- WordPress Address (URL) – This setting is the full URL where the WordPress application is installed on your server. Most of the time this will be http://yourdomain.com, or if you installed WordPress as a subdirectory such as “blog” it would be http://yourdomain.com/blog. This will automatically be filled in based on the domain you enter in the Five Minute Install. It can also be defined within the wp-config.php file using WP_SITEURL.
- Site Address (URL) – This is the address you want users to enter into their browser to access this site. You have to own the domain of course and have it pointing to the server. So no trying to swipe google.com. The only time this would be different from your WordPress Address is if you’re giving WordPress its own directory. Like the WordPress Address the Site Address can also be set in the wp-config.php with WP_HOME.
- Email Address – This is the email for the site administrator. New user notifications and the like are sent to this email. Most form plugins, such as Gravity Forms, will also default to have new form entry notifications send to this email address. This is different than the admin user email you set during the Five Minute Install. Though it will use that email by default, they can both be changed separately.
- Membership – Checking this box allows anyone to register as a user on your site. When this is checked and a new user registers they are created with the role selected in the New User Default Role dropdown. Subscriber is probably your best bet if using his option.
The remaining settings in the General Settings relate to dates, times, and language display for your site. You can set your timezone as well as the format you would like the date and time to appear throughout your site in the backend and front-end. The week starts on field allows you to set which day shows first on the WordPress calendar widget.
Finally, Site Language allows you to set the language for the dashboard of your site.
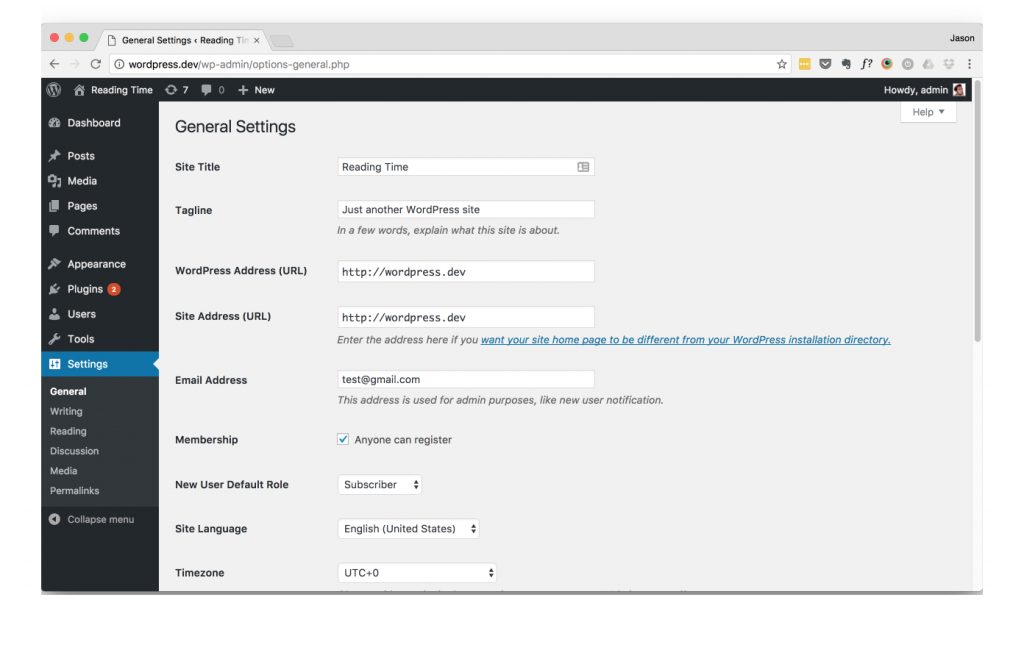
Writing Settings
The Writing Settings Screen provides a few options to help you with writing posts.
The first few options give you some choices to set how WordPress displays some content. Such as everyone’s favorite, emoticons. The Codex has much more on using smileys.
You’re also able to set some of the defaults for your Posts. Such as the default Post category and Post format from those available within your theme.
The Settings Writing Screen also gives you the option of setting up an email so you can post by simply sending an email to a preset email list. Of course you’ll want to keep this email very secret as anything sent to it would be posted to your site. Definitely not one you want getting spam. With the ability to use Jetpack and the WordPress mobile app and Calypso applications to connect your WordPress.org sites to a WordPress.com account this feature is likely going the way of the dodo. Both those options provide easy and powerful methods for posting to your WordPress site.
Update Services allows you to set services to be pinged anytime you create or update a post. This is useful if you need to ping things like a FeedBurner to update automatically.
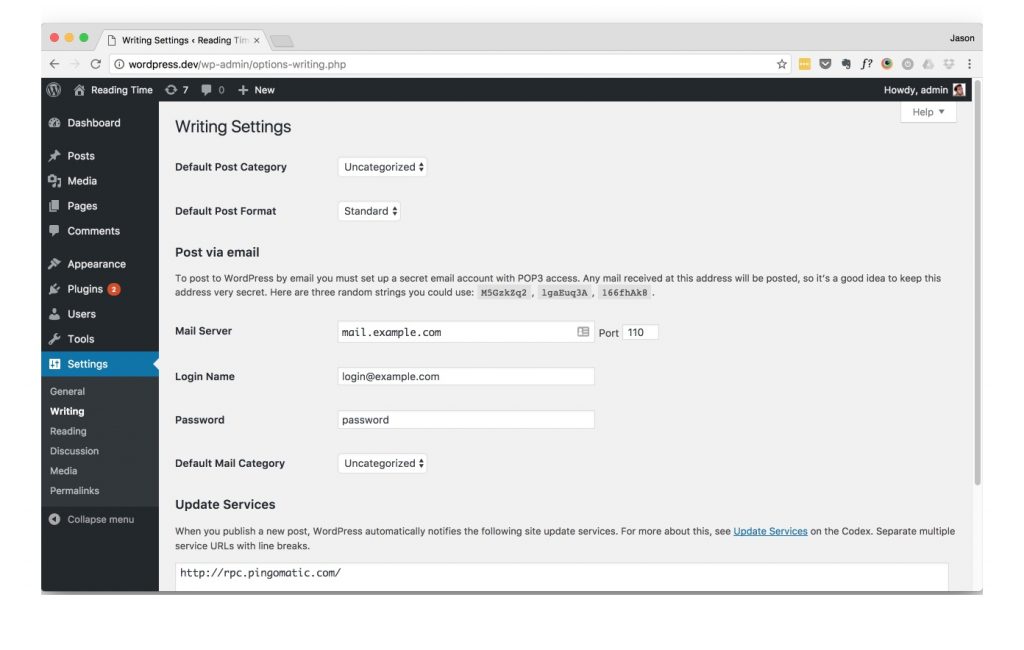
Reading Settings
The Reading Settings allow you to set some options for how your site displays content to readers.
- Front Page Displays – This setting allows you to select what is displayed on the home page when a user visits your site. Either a list of your latest posts or a static Page (post of type Page).
- Your latest posts – If this option is selected your theme will use the index.php file to display the front page of your site. Typically index.php is your generic loop.
- A static page – Selecting a static page gives you two further options by allowing you to select from your Pages what to use for both the front page and the posts page. One thing to note here, whatever page you set as the Posts page here will use the index.php file to display. While whatever you set as Front page will use whichever file the selected page hits in the template hierarchy. If a theme uses a front-page.php file that template will always be used for the front page, regardless of what is set as the Static page.
- Blog pages show at most – This setting let’s you select the number of posts to show on a page before using pagination. This defaults to 10 which would mean your posts page shows the latest 10 posts then would display a pagination link to view older posts. This can be overwritten within theme or plugin code using the posts_per_page query parameter.
- Syndication feeds show the most recent – Similar to the above setting this allows you to et the number of items to show in syndications feeds.
- For each article in a feed, show – This setting allows you to control whether a post’s full text or summary shows in syndication feeds.
- Search Engine Visibility – Checking to Discourage search engines from indexing this site creates a robots.txt file within the root of your site that helps prevent robots like those provided by Google from indexing your site. This is useful for site’s you’re trying to keep off the grid, like development or staging environments of live sites.