Comments can be a great way to engage with your audience in an open discussion on the topic of an article. They can also be the bane of the content creator’s existence. See most YouTube comments or any comments on a political post.
By default, WordPress comments will need to be approved before they show under your content. This is to prevent the ever dreaded spam. And watch out for spam. You’re going to get spam.
Luckily WordPress comes with plenty of settings and tools for making sure the discussion on your site doesn’t turn into bots and trolls battling each other for supremacy.
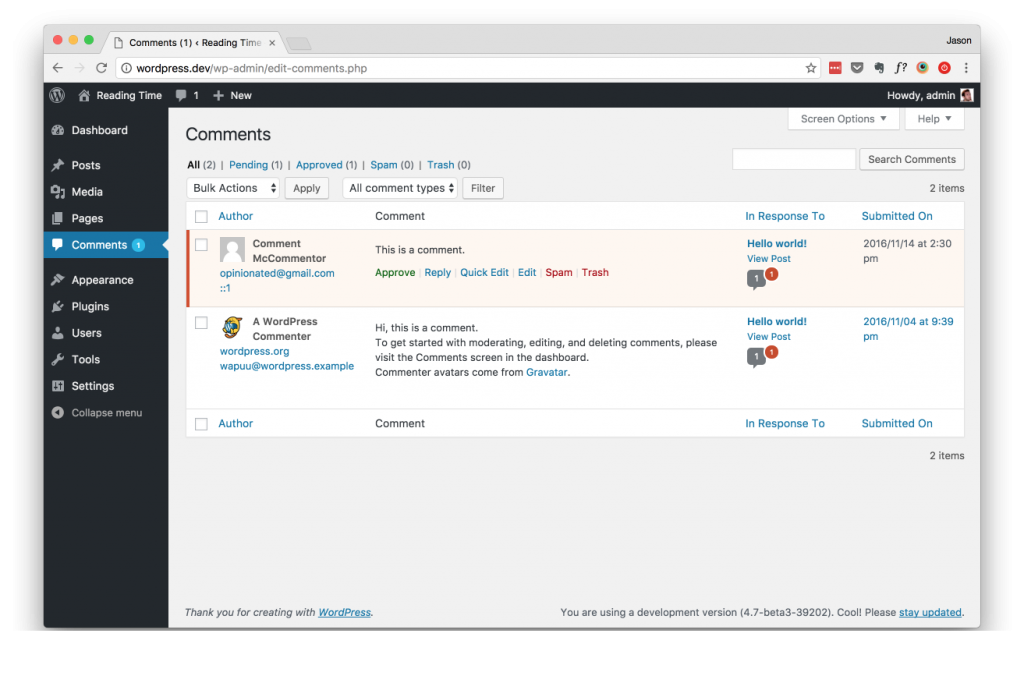 Moderating Comments
Moderating Comments
When a new comment is posted to your site you’ll see a circle with a number in it next to “Comments” in the main navigation of your Dashboard. That indicates how many new comments you have pending approval.
Once in the Comments screen, hovering over any comment will give you some links to Approve, Reply, Edit, mark as Spam, or Trash the comment. Replying will let you approve and submit a reply in one fell swoop. Way to go! You’re a mod now! Redditors hate you!
Protecting Against Spam
WordPress comes with some built in settings to help prevent comment spam. Settings will be found under Settings > Discussion from your WordPress Dashboard main navigation. By default WordPress will hold any comment with more than 2 hyperlinks in queue for moderation. It’s typical for spam comments to contain multiple links. WordPress will also require a user to have a previously approved comment for any following comments to be auto-approved.
And by default users will be required to enter a name and an email. Of course neither of those have to be real, but it can help. You can make it easier or more difficult for spam to get through by playing with the options available at Settings > Discussion.
WordPress also comes with the Akismet plugin installed by default. Akismet runs each comment to your site through a web service to better detect if the comment is spam or just a poorly worded argument. You’ll need to activate the plugin and get a free API key to take advantage of Akismet, but it can go a long way to keeping your comment section squeaky clean.
The #$%@ is a pingback?
You may notice you get some comments that are identified as pingbacks. Essentially pingbacks are a way of alerting you that your post has been linked to on another WordPress site that has pingbacks enabled.
Think of it like this. You write a post and link to your friend’s post. Both of you have pingbacks enabled. When you publish your post with your friend’s link in it, your friend will receive a pingback comment.
Essentially this is a way for tracking the discussion of your post when it is done off of your site. Of course it only works if both sources have ping backs enabled.
Disabling Comments
There may be the case where you don’t want to moderate comments or allow pingbacks. Luckily disabling all of this can be done through a few WordPress settings.
Pingbacks are easy. Under Settings > Discussion uncheck the option that says “Allow link notifications from other blogs (pingbacks and trackbacks) on new articles”.
Comments is a bit more difficult. You have to check two boxes if you already have any open posts. Under Settings > Discussion you’ll want to uncheck “Allow people to post comments on new articles”. This will prevent comments from being open by default on any future posts on your site.
If you already have posts you’ll also want to check “Automatically close comments on articles older than __ days” and set it to 1 day(s). That way any post older than 1 day will have its comments closed.
What happens if you have a great article down the road and want to enable comments only for that post? Easy. When editing the single post click “Screen Options” at the top of the page and make sure “Discussion” is checked. Down below the content editor you’ll see a Discussion box with options to “Allow comments” and “Allow trackbacks and ping backs on this page”. Check which ever you’d like to enable and you’re good to go!
Now that we know all about creating and moderating content within WordPress we can get into how to fancy it up with the theme.
